

- #Freenas usb backup drivers#
- #Freenas usb backup update#
- #Freenas usb backup upgrade#
- #Freenas usb backup iso#
- #Freenas usb backup windows#
Then, check on the boot menu and select the previous boot environment. In this way, you can go back to the previous OS version by rebooting the system. Lastly, the updates are low-risk operations since the system updater automatically provides a boot environment.
#Freenas usb backup update#
Wait for minor releases with system updates to update the OS. #Freenas usb backup drivers#
Wait for newer versions of features or drivers before an update. #Freenas usb backup upgrade#
Download upgrade installation files and their associated checksum manually for updates.Secondly, signed updates have replaced minor releases.
#Freenas usb backup iso#
However, some release notes on a new major release may be specific to an upgraded method, e.g., an ISO upgrade.
You can use a graphical administrative interface or ISO to perform upgrades on major releases like the 9.3-to-10.0 version. You’ll also need to pay close attention to the following #Freenas usb backup windows#
It helps familiarize the Windows with the partition written from the image file.Īn advantageous feature of FreeNAS® is providing a flexible procedure that keeps the OS up-to-date, starting from version 9.3. Do this before a second burning attempt with a utility like KillDisk and a specific USB stick.
Finally, if a Windows system burns an image and the image fails to boot, start by wiping the USB stick. After finding it, disable the onboard device and then reboot the system. Open the systems BIOS and check for an onboard device configuration for the 1394 controller. Then, when you repeatedly get the error message below when the system is hanging during boot up:. 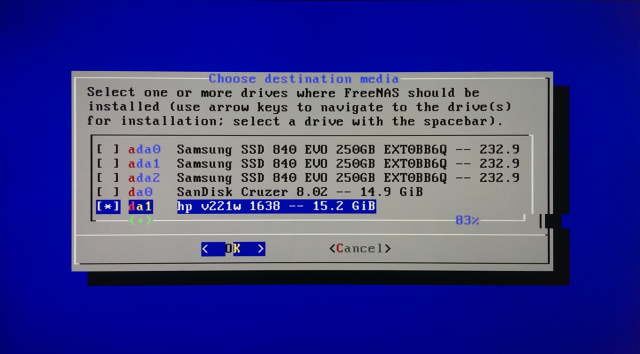 When you’re booting up your system, and it stops at a mountroot˃prompt, use the guidelines in Workaround/Semi-Fix for Mountroot Issues with 9.3. Fourthly, ensure the image written to the compact flash card is MSDOS formatted.
When you’re booting up your system, and it stops at a mountroot˃prompt, use the guidelines in Workaround/Semi-Fix for Mountroot Issues with 9.3. Fourthly, ensure the image written to the compact flash card is MSDOS formatted. 
In this case, you can fix the problem by switching to an 8GB stick.
Some technologists have discovered that some 4GB USB sticks from certain brands don’t function because their sizes aren’t 4GB. Secondly, you can check if your system BIOS has an option of booting via a legacy BIOS mode if it doesn’t support EFI with BIOS emulation. However, if it doesn’t boot again, see if the drive/card complies with UDMA. Begin by checking the system BIOS, and check if you can change the existing USB emulation to the hard drive from floppy/DVD/CD. Under such circumstances, you can do the following Sometimes, your system may fail to boot into FreeNAS, and you’ll need to rectify the situation. N/B If you click Next, you’ll be able to set up an email on the server when you need to configure the window. Lastly, enter Return, Add, and Confirm. Form a new group by selecting Create Group, then display what you have by altering the permission boxes. Type in a username and choose to Create User, where you’ll enter a new password. Then, enter the share name, choose Windows (SMB), and select ownership. Choose the desired Directory Service (Active is ideal) and proceed with the Next option. Secondly, select a RAID set-up (you can leave it on ‘automatic’) and click Next. If you can’t access the Web Interface address, kindly check the internet connection. The guide below summarizes the steps you’ll follow in the initial installation process after running through the Wizard. Next, choose the Bootable Installer key by pressing Enter. From there, choose the installer/bootable drive and press Enter.ĭon’t forget to choose a bootable flash drive with a FreeNAS OS image. You’ll reboot the ODYSSEY – X86J4105 and press the F7 key to get to the boot manager screen. Step Two: Installing the Operating System Next, look up Advanced to CSM support options, then press Enter key to enable the setting. Continue pressing the DEL key till the set-up screen appears during the booting-up process. Step One: Enable the CSM Mode in ODYSSEY – X86J4105įirst, plug in the keyboard, monitor, and bootable USB to ODYSSEY – X86J4105 and switch on the power. Secondly, download an Open-Source Flash burner version (balenaEtcher) that matches your computer’s OS (Linus/macOS/Windows).įinally, select your formatted USB drive and the downloaded FreeNAS OS image and flash to make your bootable USB fully functional. Further, if you’re using Windows, right-click the USB drive on your computer and select format to format the drive.Īlso, remember that FAT32 is a good choice for your File System. Start by preparing your bootable USB by formatting one USB drive. The second process involves three steps as follows Then, you can carry out the FreeNAS 11.3 installation in a separate SSD or HDD hard drive. There are several FreeNAS in the market, but we’ve settled for FreeNAS 11.3 in this project. The first step involves downloading a FreeNAS OS image (in the form of a. Source Wikipedia Download the FreeNAS OS Image



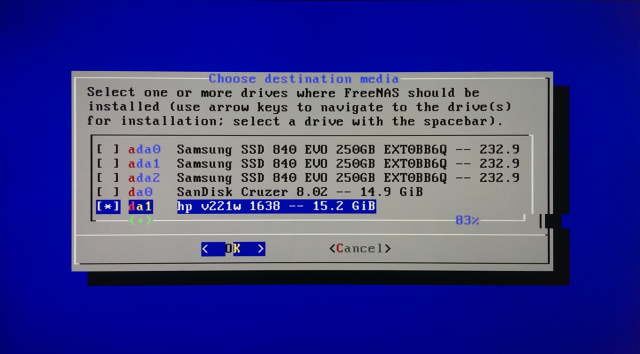



 0 kommentar(er)
0 kommentar(er)
